To change your Outlook configuration so that the Outlook icon is displayed in the taskbar when Outlook is running, use the following steps: Start Outlook if it is not running. Select the Outlook icon in the notification area. Select Hide When Minimized. The following steps demonstrates how to drag the icons from the Applications folder. Go to Finder Applications and open the Office app you want. In the Dock, Control+click or right-click the app icon and choose Options Keep in Dock. A subscription to make the most of your time. Try one month free.
Mac Outlook Missing Microsoft Store Icon Download
Follow the steps below to troubleshoot and fix a missing Outlook add-in.
Currently when I use the OneNote button showing in Outlook to get emails into OneNote for my Exec to review, the emails do not contain the hyperlink back to Outlook. My icon is within the 'Move section'. It does for my Exec though (he has a Mac and his OneNote button is a Send to OneNote icon).
If you have any questions about these instructions do not hesitate to contact us. Please include the following information:
- Version of Outlook you are using.
- Name and version of the add-in.
- Right after restarting Outlook, under which section of Outlook's Add-ins window is the add-in listed - Active, Inactive or Disabled (see instructions below).
- Any other details that you think are relevant.
Step 1 - Determine if the Add-in is Inactive or Disabled
Click on the File tab in the upper-left corner of the main Outlook window.
Click Options.
Click Add-ins in the left column of the next window.
The list of add-ins is separated into three sections - Active, Inactive and Disabled.
The exact steps you need to take are different, based on the section in which the add-in is listed. Please carefully follow the instructions below.
- If the add-in is not listed in any of the three sections, reinstall the add-in and restart Outlook. If you still do not see it, go back to the beginning of this guide.
- If the add-in is listed in the Inactive section, go to enable inactive add-in.
- If the add-in is listed in the Disabled section, go to enable disabled add-in.
Enable Inactive Add-in
If the add-in is listed under Inactive, make sure 'COM Add-ins' is selected in the 'Manage' drop-down and click 'Go...'.
Check the checkbox next to the Add-in and click 'OK'.
Restart Outlook. Close Outlook, wait for 5 seconds, then start it again.
Enable Disabled Add-in
Select Disabled Items in the drop-down at the bottom of this window, next to the Go button.
Click Go.
Select the Add-in which you would like to re-enable.
Click Enable in the lower-left corner of this window.
Restart Outlook. Close Outlook, wait for 5 seconds, then start it again.
Why are my add-ins getting disabled so frequently?
If an add-in is getting disabled frequently, it is likely that your Outlook data file (PST or OST) is getting corrupted. It is a very common Outlook issue. Please see the first two sections of this article for a solution. IMPORTANT: you have to run scanpst repeatedly on every PST file, until it tells you that there are no more errors in the file. Running it only once does not fix all the errors.

You can also configure Outlook to prevent disabling add-ins on which you rely in your daily work.
-->Mac Outlook Missing Microsoft Store Icon Image
Original KB number: 2199226
Summary
This article contains an overview of the Microsoft Outlook AutoComplete list (also known as the Outlook Auto-Complete list). In addition to describing the feature, this article contains more information and step-by-step instructions for advanced users to manage the list.
More information
Outlook maintains the AutoComplete list. The list is used by both the automatic name-checking feature and the automatic completion feature. The AutoComplete list, also known as the nickname cache, is generated automatically when you send email messages from Outlook. The list contains SMTP addresses, LegacyExchangeDN entries, and display names for people to whom you have sent mail previously.
Note

The AutoComplete list for Outlook is specific to Outlook and is not shared by Outlook Web App (OWA). OWA maintains its own AutoComplete list.
The following sections provide information about the AutoComplete feature.
Limit to the number of entries
Outlook limits the number of entries that you can save in the AutoComplete list. After you reach this limit, Outlook uses an internal algorithm to determine the best names to remove from the list. It does this based on a usage weighting. So, you may find some names unexpectedly removed from your nickname cache. There are two general approaches that you can use to avoid this situation:
- You can proactively remove AutoComplete list entries that you no longer need. This is the preferred approach. For more information about how to do this, see the How to remove AutoComplete list entries one at a time section.
- You can increase the limit for the nickname cache. Because this configuration is untested, we don't recommend it. If you have a larger nickname cache, you could also lose a larger number of cached entries if your nickname cache becomes unusable because of corruption. For more information about how to increase the limit, see the How to change the limit for the AutoComplete list section.
The limits are as follows:
- Outlook 2016: 1,000 entries
- Outlook 2013: 1,000 entries
- Outlook 2010: 1,000 entries
- Outlook 2007: 2,000 entries
- Outlook 2003: 1,000 entries
How to enable the AutoComplete feature
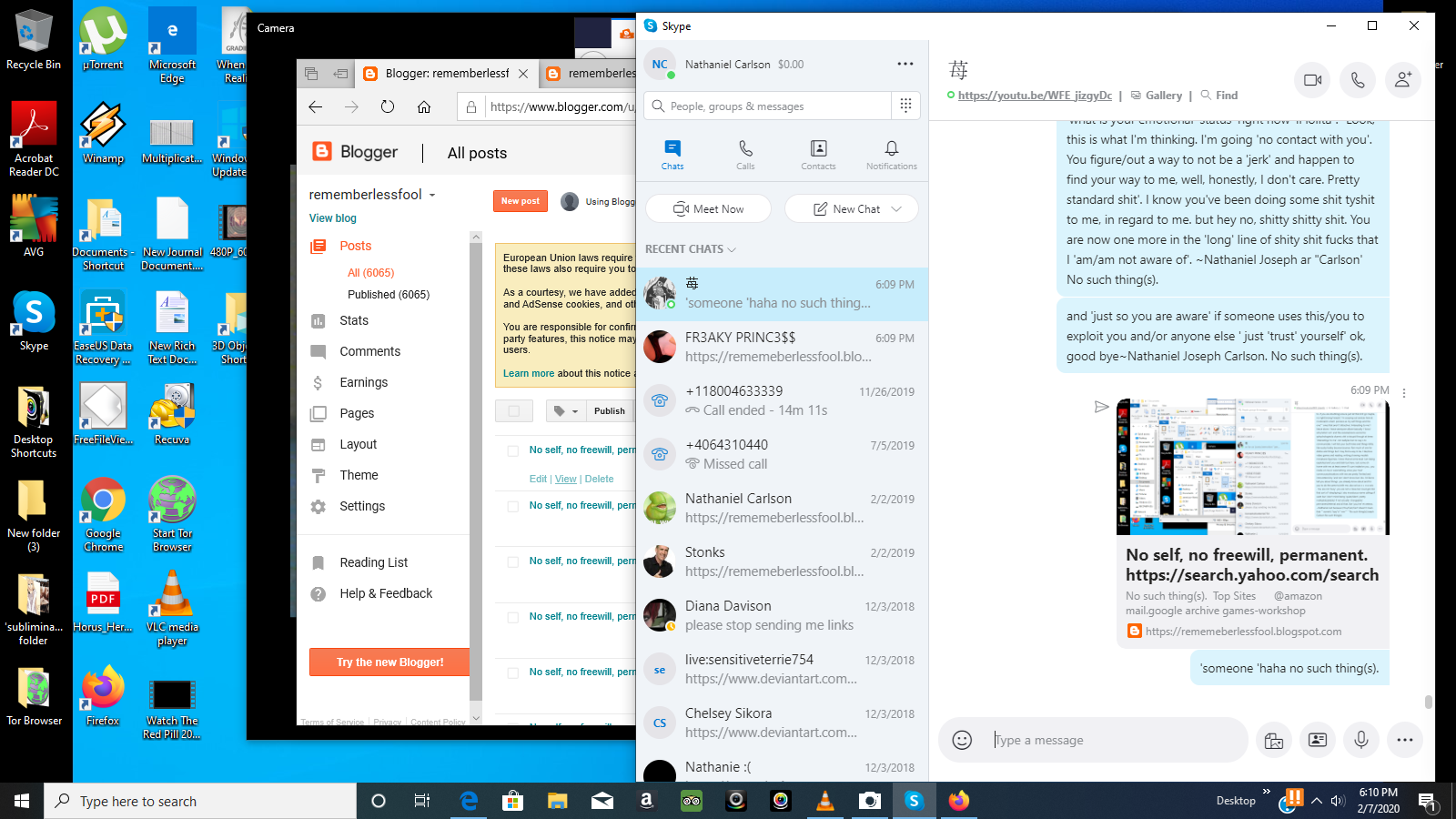
This section details how to enable or disable the AutoComplete feature.
Outlook 2010, Outlook 2013, and Outlook 2016
To access the AutoComplete setting, follow these steps:
On the File menu, select Options.
Select the Mail tab.
Scroll approximately halfway down until you see Send messages. Make sure that the Use Auto-Complete List to suggest names when typing in the To, Cc, and Bcc lines box is checked.
Outlook 2003 and Outlook 2007
To access the AutoComplete settings, follow the steps:
Select Tools, and then select Options.
Select the E-mail options button.
Select the Advanced E-mail Options button.
Make sure that the Suggest names while completing To, Cc, and Bcc fields box is checked. (The screenshot for this step follows.)
How to import .nk2 files into Outlook 2010, Outlook 2013, and Outlook 2016
Microsoft Office Outlook 2007 and earlier versions store the AutoComplete list in a nickname (.nk2) file on the disk. Outlook 2010, Outlook 2013, and Outlook 2016 store the AutoComplete list as a hidden message in your primary message store. Outlook 2010, Outlook 2013, and Outlook 2016 let you import the older .nk2 files.
For more information about how to import .nk2 files in Outlook 2010, see Import Auto-Complete List from another computer.
How to copy the AutoComplete list
The steps to export and import the AutoComplete list are different, depending on the version of Outlook that you're using.
Outlook 2016, Outlook 2013, and Outlook 2010
To copy the AutoComplete list in Outlook 2016, Outlook 2013, and Outlook 2010, follow these steps:
Step 1
To export the AutoComplete mailbox message, follow these steps:
- Exit Outlook, and then close Outlook Web Access or Outlook Web App (OWA) on all workstations that are connected to your mailbox.
- Download and install MFCMAPI.
- Run mfcmapi.exe.
- On the Session menu, select Logon.
- If you're prompted for a profile, select the desired profile name, and then select OK.
- In the top pane, locate the line that corresponds to your mailbox, and then double-click it.
- In the left-side navigation pane, expand Root Container, and then expand Top of Information Store or IPM_SUBTREE.
- Right-click the Inbox folder, and then select Open Associated Content Table. This action opens a new MFCMAPI window that contains various properties.
- Under the Subject column, right-click the item that has the subject IPM.Configuration.Autocomplete, and then select Export Message. This action opens the Save Message To File window.
- In the drop-down list, select MSG file (UNICODE), and then select OK.
- Select a folder location to which you want to save the message, and then select Save. Note this location.
Step 2
To import the AutoComplete mailbox message, follow these steps.
Exit Outlook, and then close Outlook Web Access or Outlook Web App (OWA) on all workstations that are connected to your mailbox.
Download and install MFCMAPI.
Run mfcmapi.exe.
On the Session menu, select Logon.
If you're prompted for a profile, select the desired profile name, and then select OK.
In the top pane, locate the line that corresponds to your mailbox, and then double-click it.
In the left-side navigation pane, expand Root - Mailbox, and then expand Top of Information Store or IPM_SUBTREE.
Right-click the Inbox folder, and then select Open Associated Content Table. This action opens a new MFCMAPI window that contains various properties.
To avoid duplicate entries, you must delete the existing AutoComplete message.
Note
Before you delete the IPM.Configuration.Autocomplete message, you must export the message by using the steps in the How to copy the AutoComplete list section.
To delete the existing AutoComplete message, follow these steps:
- In the Subject column, locate the item that has the subject IPM.Configuration.Autocomplete.
- Right-click the item, and then select Delete message. This opens the Delete Item window.
- In the drop-down list, select Permanent deletion (deletes to deleted item retention if supported), and then select OK.
On the Folder menu, select Import, and then select From MSG.
Locate the .msg file that you created in step 11 of the How to copy the AutoComplete list section, and then select OK.
In the Load MSG window that appears, select Load message into current folder in the Load style list, and then select OK.
The AutoComplete information is imported from the IPM.Configuration.Autocomplete_<hexadecimal code>.msg, where the placeholder <hexadecimal code> represents a long string of numbers and letters.
Outlook 2007 and Outlook 2003
The steps to copy the AutoComplete list in Outlook 2003 and Outlook 2007 are different. This is because Outlook 2003 and Outlook 2007 store the AutoComplete list in the .nk2 file.
To copy the AutoComplete list in Outlook 2007, see Import or copy the Auto-Complete List to another computer.
How to remove AutoComplete list entries one at a time
To remove entries from the AutoComplete cache one entry at a time, follow these steps:
- Open a new email message.
- Type the first few characters of the AutoComplete entry that you want to remove.
- When the entry appears in the list of suggestions, move your mouse pointer over the suggestion until it becomes highlighted, but don't select it.
- When the X icon appears next to the highlighted suggestion, select X to remove the entry from the list, or press the Delete key on the keyboard.
Selecting X will prevent that entry (name) from appearing in the AutoComplete list again but won't remove it from your account. This entry may still appear in other areas in Outlook (such as search boxes).
Note
If you send a person a new email after you've removed their name from the AutoComplete list, their information will be added back to the list.
How to clear the whole AutoComplete list
This section explains how to delete the AutoComplete list.
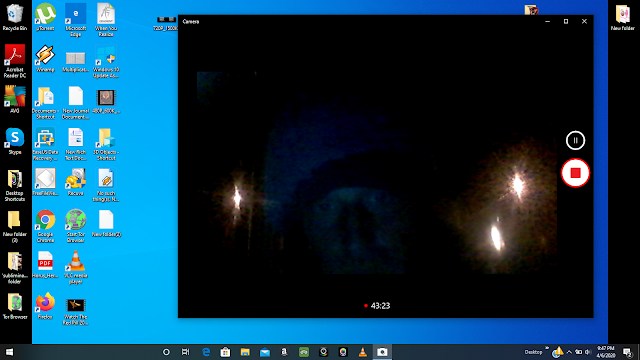
Outlook 2016, Outlook 2013, and Outlook 2010
Use one of the following two methods to delete the AutoComplete list in Outlook 2010, Outlook 2013, and Outlook 2016.
Method 1
Mac Outlook Missing Microsoft Store Icon Images
Open Outlook.
On the File tab, select Options.
Select the Mail tab.
Under Send Messages, select Empty Auto-Complete List.
Select Yes.
Method 2
Start Outlook by using the /CleanAutoCompleteCache switch. To do this, follow these steps:
- Select Start, and then select Run.
- Type Outlook.exe /CleanAutoCompleteCache.
Note
If Outlook is not installed in the default location, you must point to the path of Outlook.exe.
Outlook 2007 and Outlook 2003
To delete the AutoComplete list in Outlook 2003 and Outlook 2007, you must manually delete the .nk2 file. To delete the .nk2 file, follow these steps:
Exit Outlook.
Select Start, and then select Computer.
Select Organize, and then select Folder and search options.
On the View tab, select Show hidden files, folders, and drives.
Select OK.
Select Start, select All Programs, select Accessories, and then select Run.
In the Run dialog box, type the following command (including the quotation marks), and then select OK:
C: UsersUserNameAppDataRoamingMicrosoftOutlook
Note
Username in this path is the name of the currently logged on Windows user.
Right-click the .NK2 file that has name of the profile that you want to reset, and then select Rename.
Rename the file as profilename.bak, and then press Enter.
Start Outlook.
Issues with the AutoComplete cache
This section describes known issues that can occur with the AutoComplete cache. The AutoComplete cache can become corrupted over time and may not save new entries. If this happens, you can try to remove individual entries from the list. To do this, see the How to remove AutoComplete list entries one at a time section. If that doesn't resolve the issue, the whole AutoComplete list can be reset. To do this, see the section titled 'How to clear the whole AutoComplete list.'
How to change the limit for the AutoComplete list
Because this configuration is untested, we don't recommend it. If you have a larger AutoComplete list, you could also lose a larger number of cached entries if your AutoComplete cache becomes unusable because of corruption. Given this disclaimer, you can use the following registry data to increase the AutoComplete list limit in Outlook.
Important
This section, method, or task contains steps that tell you how to modify the registry. However, serious problems might occur if you modify the registry incorrectly. Therefore, make sure that you follow these steps carefully. For added protection, back up the registry before you modify it. Then, you can restore the registry if a problem occurs. For more information about how to back up and restore the registry,see How to back up and restore the registry in Windows.
Exit Outlook.
Start Registry Editor.
- In Windows 8.x, press the Windows key, type regedit and then press Enter.
- In Windows 7 and Windows Vista, select Start, type regedit in the Start Search box, and then press Enter.
Locate and then select the following registry subkey:
HKEY_CURRENT_USERSoftwareMicrosoftOffice<x.0>OutlookAutoNameCheckNote
The placeholder <x.0> in this registry subkey represents your version of Microsoft Office. Use the appropriate value from the following list.
Outlook 2016 = 16.0
Outlook 2013 = 15.0
Outlook 2010 = 14.0
Outlook 2007 = 12.0
Outlook 2003 = 11.0On the Edit menu, point to New, and then select DWORD value.
Type MaxNickNames, and then press Enter.
On the Edit menu, select Modify.
Type the new value for the limit, and then select OK.
Note
- Make sure that you type the number in decimal form. That is the correct form in which to type the number.
- Try increasing the limit by only a marginal amount to test the new limit. For example, to create a 20 percent increase in the limit in Outlook 2013, you would specify 1200 for the
MaxNickNamesvalue.
Exit Registry Editor.
Start Outlook.
Note
The MaxNickNames registry value merely specifies the nondefault limit. Therefore, you can also use this value to lower the limit of the nickname cache.