The Character Map is a Microsoft Windows utility for seeing all available characters and Unicode in each of the fonts installed on the computer. Pictured is an example of what the Character Map or charmap looks like in Microsoft Windows.
How to open the Windows Character Map or charmap
Online character map application including all unicode characters with practical search capability similar to the Character Map in Microsoft Windows. Character map that rules indeed. Some unicode (utf-8) chars are included, so are HTML entities and so on. Jesus wouldn't like it, no. People also search for.
Windows 7, 8, and 10 users
Click Start, open Windows Accessories, and choose Character Map. Or, press the Windows key, type charmap, and press Enter.
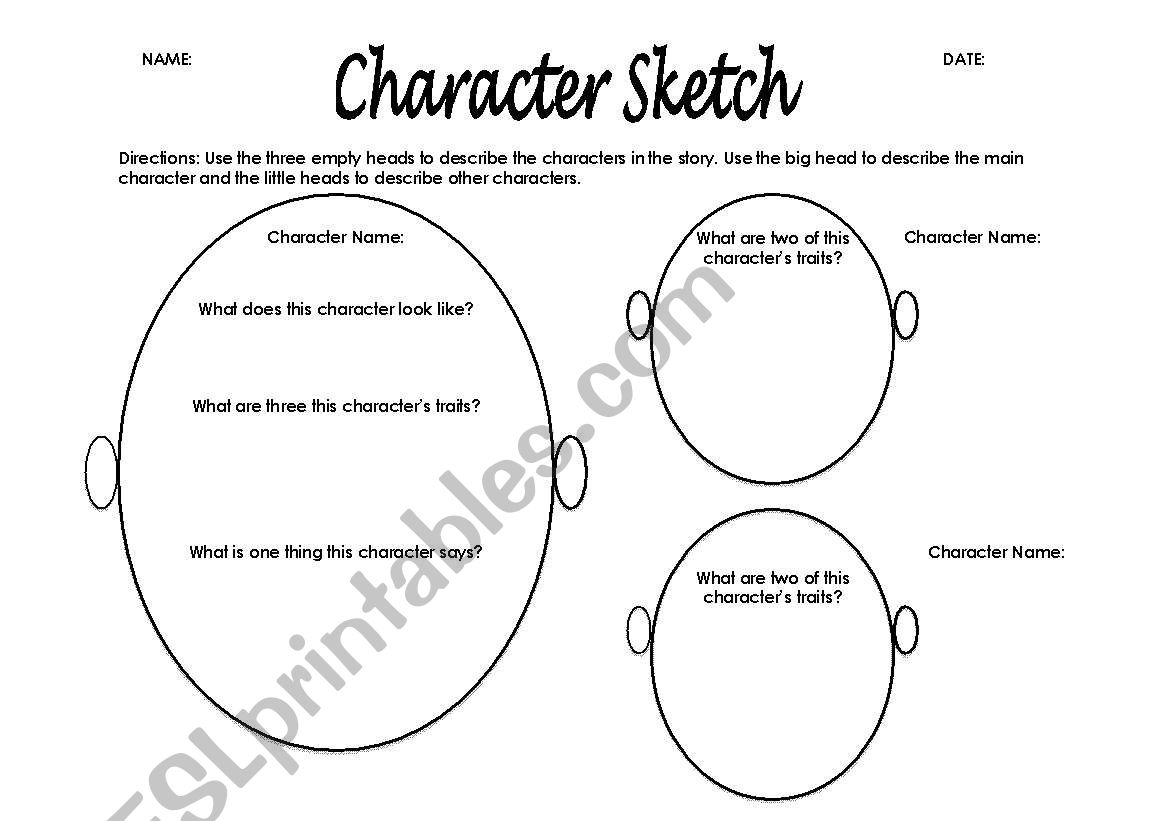
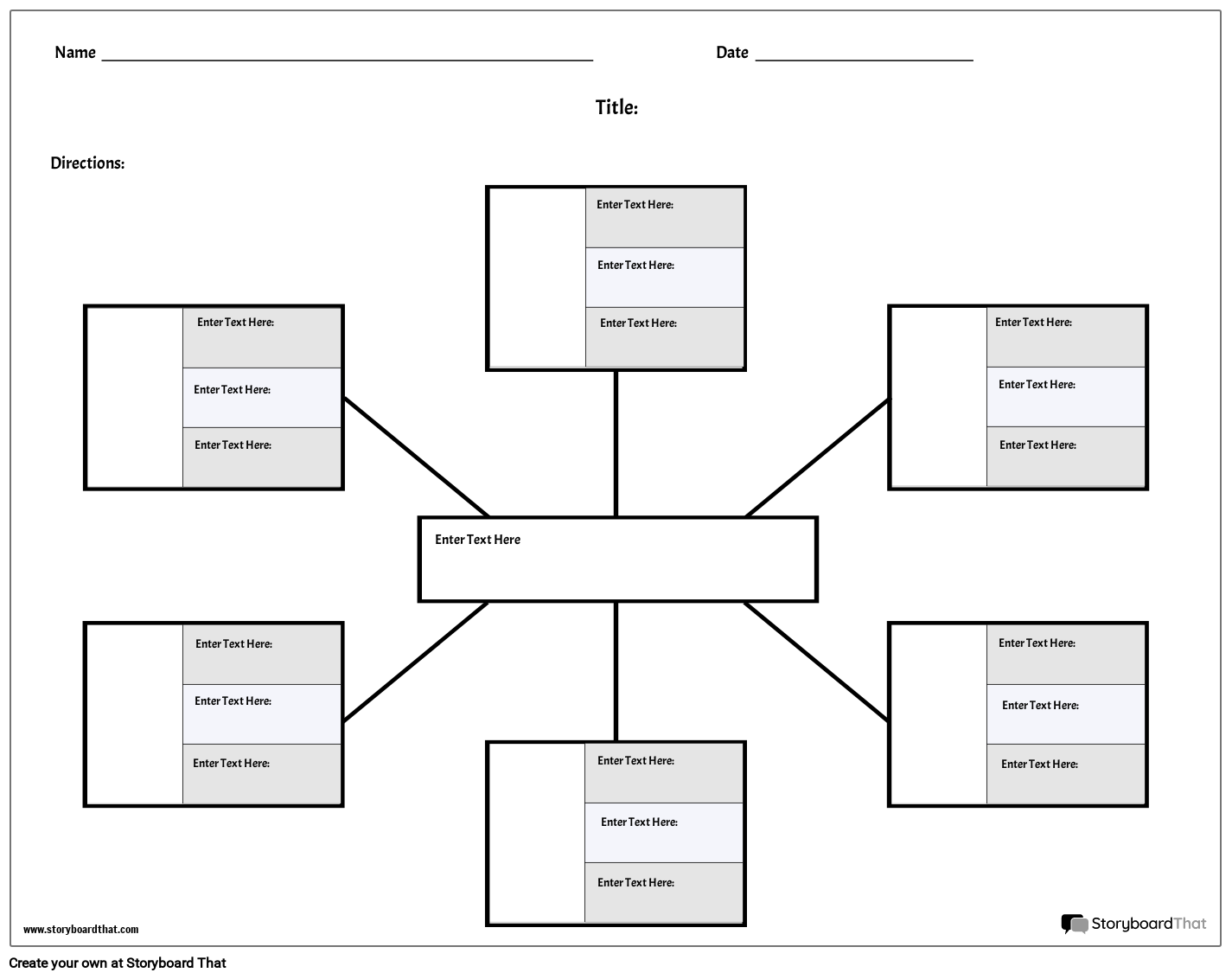
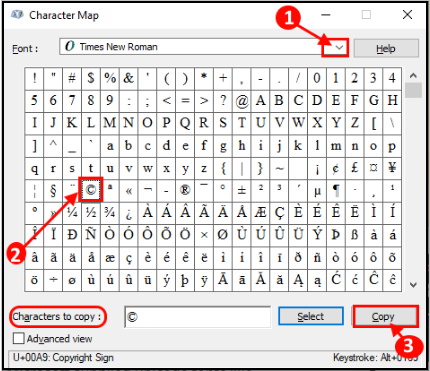
Windows XP and earlier users
Click Start, Run, and type charmap and press Enter.
What font should I use in the Character Map?
The font all depends on what type of character symbol you are trying to find. For non-english characters almost any font should work. For other more specialized character symbols like an arrow, checkmark, book, operating system, hands, etc. we suggest using the Wingdings font.
Charmap example of inserting a checkmark into Microsoft Word
- Open Microsoft Word and Charmap.
- In the Character Map window, select Wingdings as the font.
- Scroll down until you see the checkmark (character code: 0x6FC).
- Click the checkmark and then click the Select button.
- Once the checkmark is entered into the characters to copy text box, click the Copy button.
- Switch back to Microsoft Word and then paste the checkbox into the document.
Related pages
Character, Font, Special characters, Typography terms, Unicode
What will you do if you have no idea about how to input certain special character in your Windows 8 computer? In this article, you are suggested to find and copy it from the system-provided Character Map (see the following picture). Meanwhile, this text will introduce 3 methods to open Windows 8 Character Map in detail.
Video guide on how to open Windows 8 Character Map:
3 ways to open Character Map in Windows 8 computer:
Way 1: Open it through the Search panel.
Step 1: Move the mouse pointer to the top or bottom right corner of the Start screen (also referred to Metro Interface) to open the Charms Menu, and click Search on it to access the Search panel.
Step 2: On the Search bar, choose Apps and enter character map in the blank box. After that, click Character Map in the left searching results.
Way 2: Open Character Map from Apps screen.
Step 1: On the Metro Interface, right-click any blank area and select All apps on the lower right corner.
Step 2: Locate and click Character Map in the Apps screen.
Way 3: Turn on Character Map in Control Panel.
Step 1: Right-tap the bottom left corner of Metro Interface to open the Quick Access Menu, and click Control Panel to get into it.
Step 2: In the top-right search box, input fonts and tap the Fonts folder to open it.
I Love Glitter Character Map
Step 3: When the Fonts window turns up, choose Find a character on the left.
Character Map Hamlet
After opening Character Map by one of the above methods, you can find and copy special characters in it.
Related Articles:
Character Map Uwp
- Get Access to Samsung 700T after Windows 8 Password Forgotten